How to transfer data from your old phone to the new – Android
Buying a new smartphone is certainly a pleasant event. But before we take full advantage of its features you must first move all the necessary data from the old machine to the new. Here’s the easiest way to do this.
This guide presents a method that does not require that your smartphone was unlocked root privileges (ie, a kind of administrator rights in Windows). These steps should work on any smartphone with Android 4.0 and later.

To make a backup we will need a Google Account and applications: Google Photos, Helium, SMS Backup & amp; Restore. It may be useful to the computer to which you can connect your smartphone.
Content:
1. Transferring contacts, calendar, e-mails, bookmarks, a list of applications and passwords to Wi-Fi
2. Restore images
3. Helium – restore call history, SMS and data third-party applications
4. SMS Backup & amp; Restore – when we fail Helium
1. Transferring contacts, calendar, e-mails, bookmarks, a list of applications, passwords to Wi-Fi and other settings
Contacts are the most basic type of data that must be transferred to your new smartphone. Everyone wants to eventually avoid the situation when in an emergency we can not find a number, right?
To get the easiest way to move all of our contacts with their photographs and other information for the new phone’s memory use Google services. If you do not have a Google Account can be free to set up at this address .
Sync with Google account outside the backup contacts also gives you several other options, including a copy of the e-mails from Gmail, calendar events, bookmarks with Chrome, the list of applications installed on the device, as well as some settings smartphone eg. passwords to Wi-Fi, wallpaper, etc.
It is worth mentioning the fact that most of the data we are then available not only for smartphones, but also on your computer, tablet, etc. after logging into your account.
to synchronize all of the above data, simply log in to your account at our smartphone, unless you have done it before. The easiest way is to do it through the entrance to the Play Store or look for the settings under “Account” and then add a new Google account.
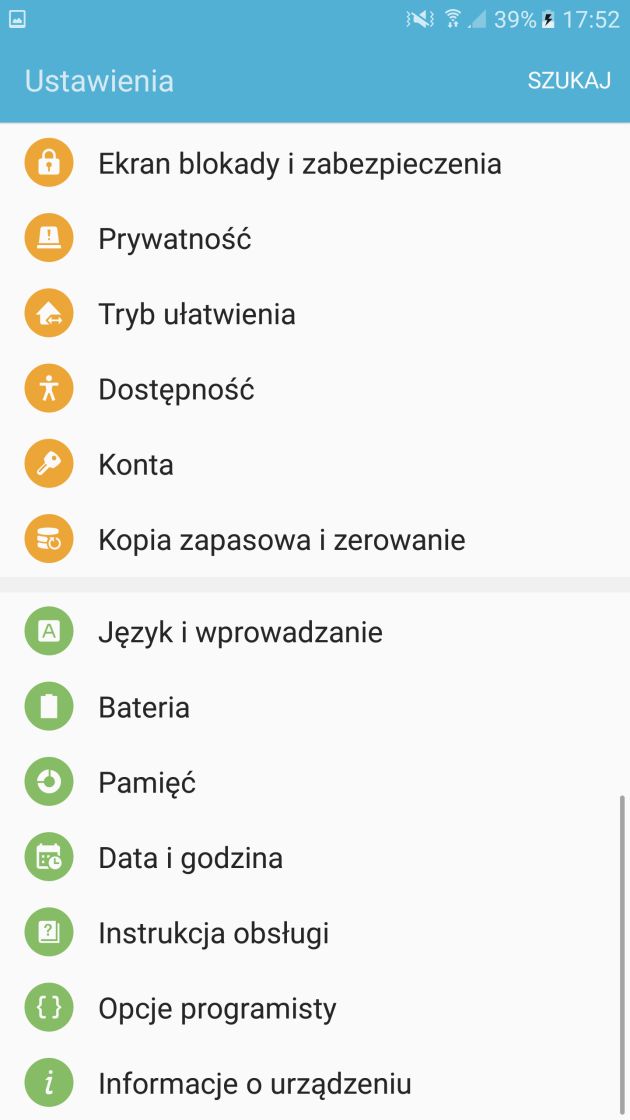
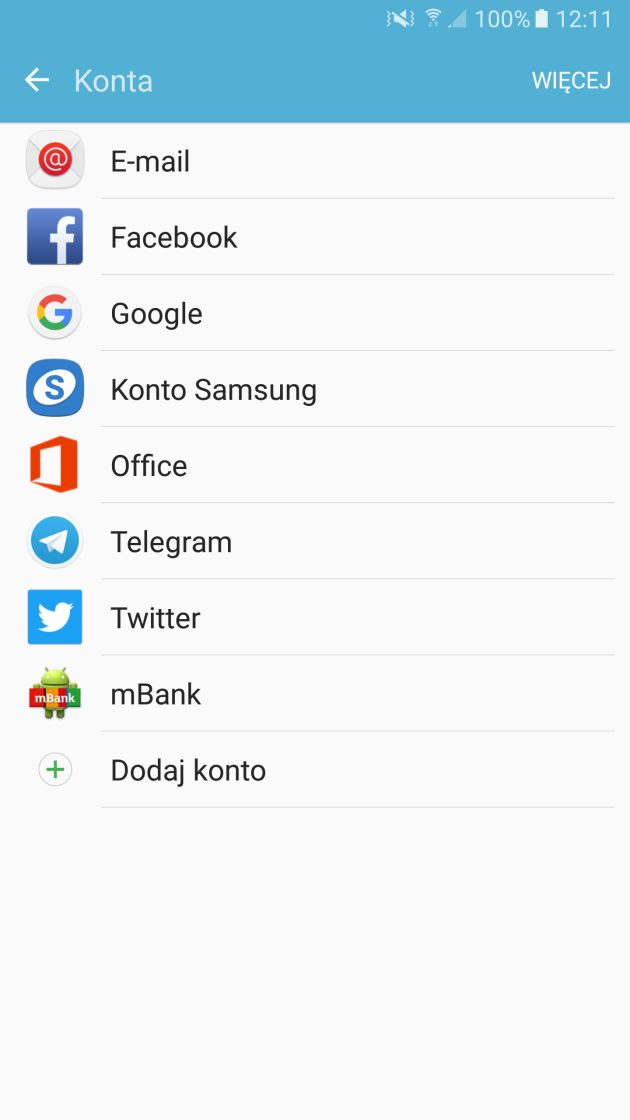
Once we have logged you should go to settings and look for the “Account”, click on “Google” and make sure that the synchronization of all the interesting position is enabled. For each of them bearing the reference was made when data was last updated. To avoid any doubt as to the fact that all the information and files were copied should also expand the list of additional options and choose for the position “Sync now”.
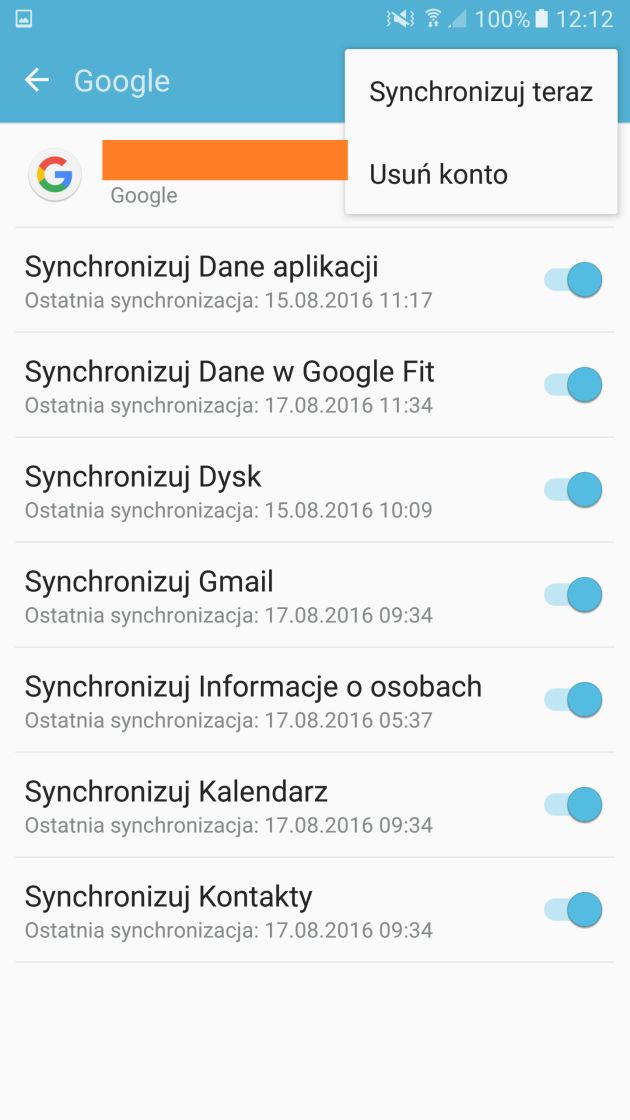
The next step should be performed on the new device. To restore all of the above data should be the first configuration, log into your Google account and choose to restore a backup from your old smartphone. Then you will be automatically downloaded all contacts, e-mails in Gmail, calendar events, etc.
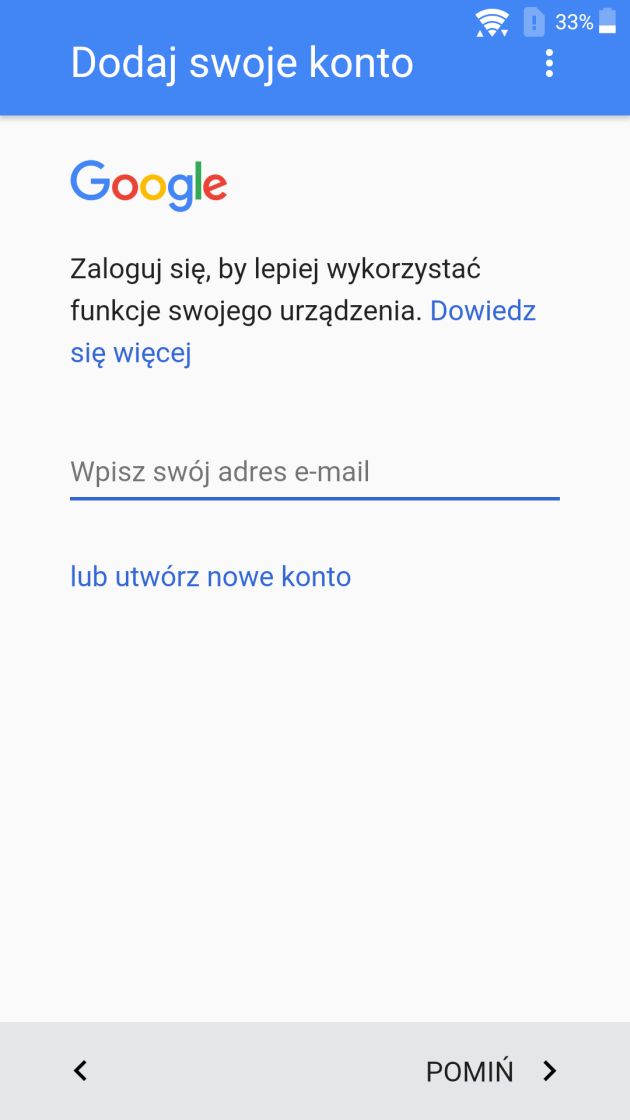
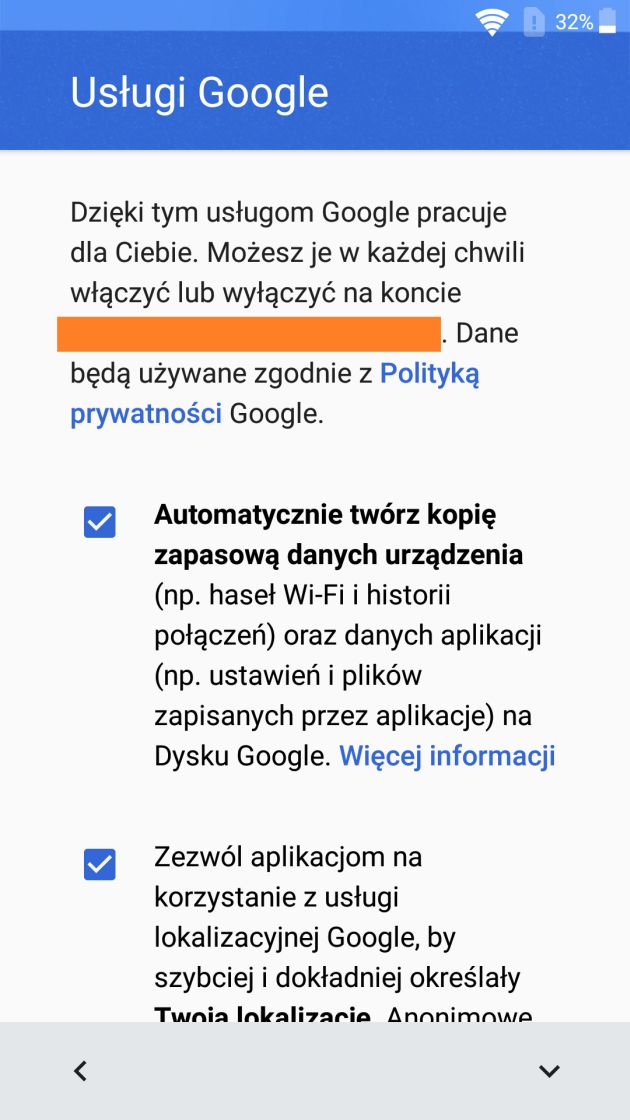
Applications on the old device will also be re-downloaded from the Play Store, but, unfortunately, usually do not restore their data. These include, for example, records the state of the game or personalized settings. This problem will be dealt with later in this guide.
There is also the option to restore the data associated with your Google Account through a combination of NFC. Just put a new smartphone to the old (making sure that before we turned on the service NFC), and information wszytskie move themselves automatically.

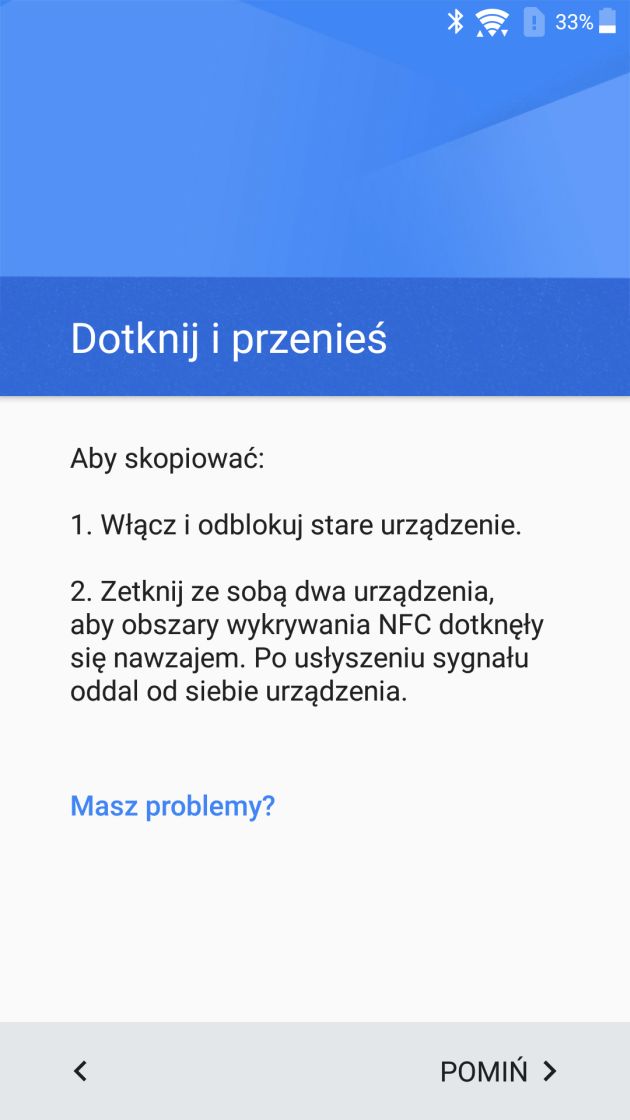
Przenoszenie Data about your Google account using the NFC is fast and runs smoothly.
2. Restoring photos
Images can be copied to a new phone in several ways. The first and the most effective of them is to move them through the computer to the memory of the new smartphone. How to do this?
Simply connect using the USB cable of the old and the new phone to the computer, and then in the memory of the old find the DCIM folder. Its contents should be copied to the new memory device. The application is responsible for reviewing images in the new smartphone should automatically detect files with photos and view them.
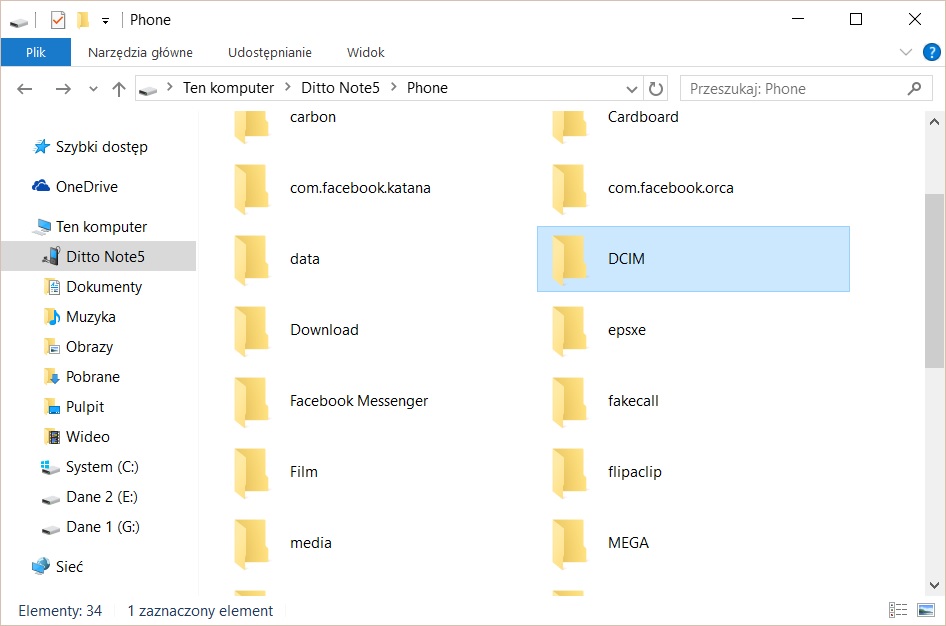
The second way is to load the images to the “cloud” and synchronize it with the new smartphone. What is a cloud? In simple terms, you can call it that drives Internet offered by different companies, including Google, to collect data. In view of the fact that we used in previous step Google, also in the focus of a program offered by the company. This refers to Google Photos.
This application can be easily downloaded from the Play Store (link) , but in most cases it is installed by default on most devices manufacturers. When you set it sends images to an external server, which then can be downloaded on our smartphone or computer. There is also the option of viewing them without the need to download them to the permanent memory.
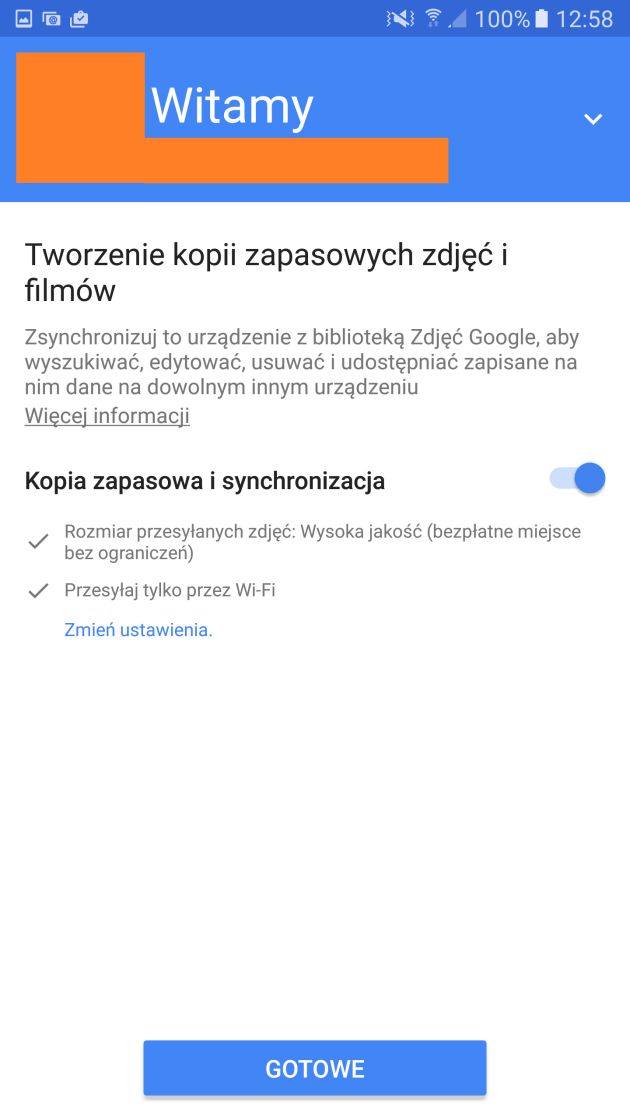

Zdjęcia Google offers to store unlimited number of images for free.
Sync with Google Photos is convenient, however, has a major drawback. The free version of this service, we can indeed put an unlimited number of photos, but they are compressed, thus losing the quality of the original. Because of this method of copying images over a computer to me seems to be a better option.
3. Helium – restore call history, SMS data and third party applications.
The impressive range of Google services that assist in the synchronization of data between devices lack, however, a number of useful options. With the help of then they come to our third-party applications. They provide, among other things transfer of SMS messages, call history, and application data downloaded from the Play Store. Programmes of this type are available for at least a few, but in the case of a user who does not use root privileges the best for me is Helium.
Why I chose it? First of all, it offers a pretty good functionality and is stable on almost all Android devices from 4.0 upwards. In addition, this application has a very good pedigree, because behind it the developers responsible for the once very popular recovery ClockworkMod, which without any hassle enjoyed for many years.
A useful accessory that draws attention to Helium is also the ability to connect the program with different disks online. This allows you to send the completed backups direct to our cloud, which in practice guarantees access to copies made from almost any place on Earth.
How does it work?
To move SMS , call history and data applications must first install Helium on both smartphones and download Helium to your computer in the form of a program or an addition to Google Chrome.
the first time you run the application on both smartphones will be asked to sign up for the service Google drive. If we want to synchronize our backups to the cloud should be given Helium access to your accounts. This will facilitate the process of transferring data to the second device. If you do not want to use this option, we may refuse to copy them and a little old-fashioned but reliable method, or using a cable and your computer.
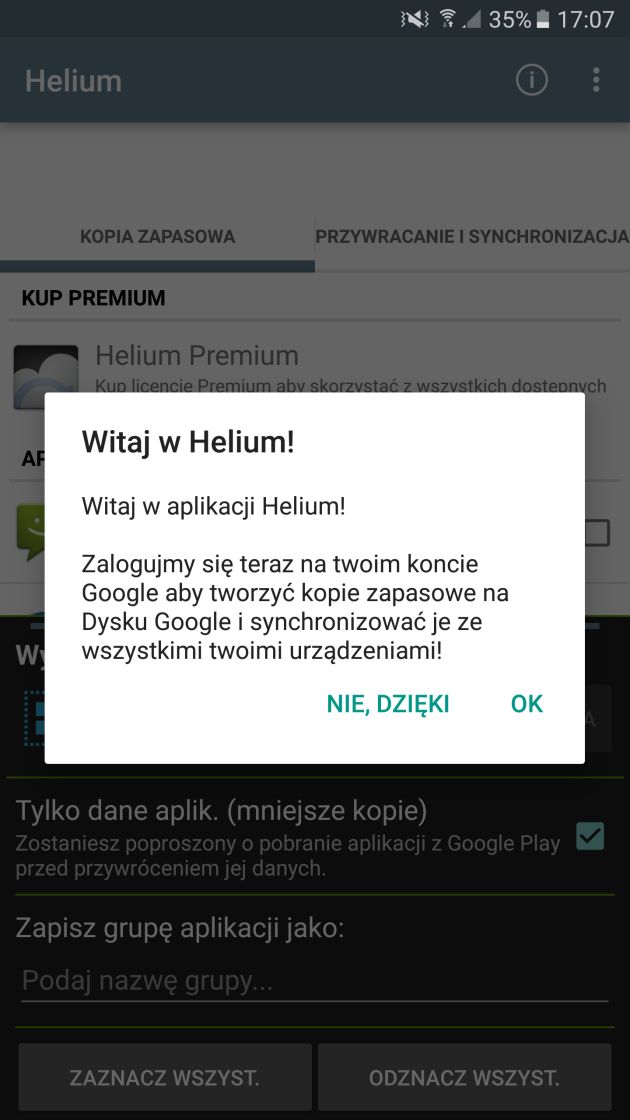

Then Helium check whether it is possible to access the root privileges. If your smartphone has not been modified in any way, the application will return an error and inform the operation mode with limited functionality. Calmly! In our case, it still offers all the options you need to be back up:)
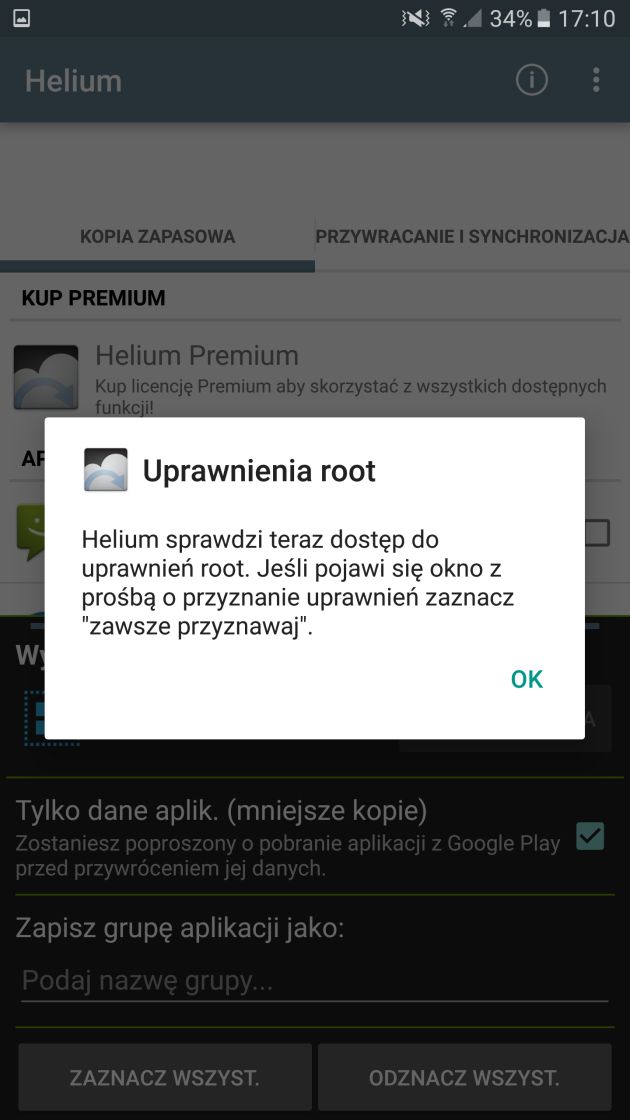

Jeśli Helium is not detected uprawnmień root, do not worry! The application will continue to offer its most important funckjonalność.
The next step is to activate Helium by connecting your smartphone to your computer. It should be downloaded from the developer an appropriate application that will do this. It is available for computers running Windows, Mac OS and Linux. There is also the possibility to install it in the form of a plug-in for Google Chrome. The program can be downloaded here (link) .
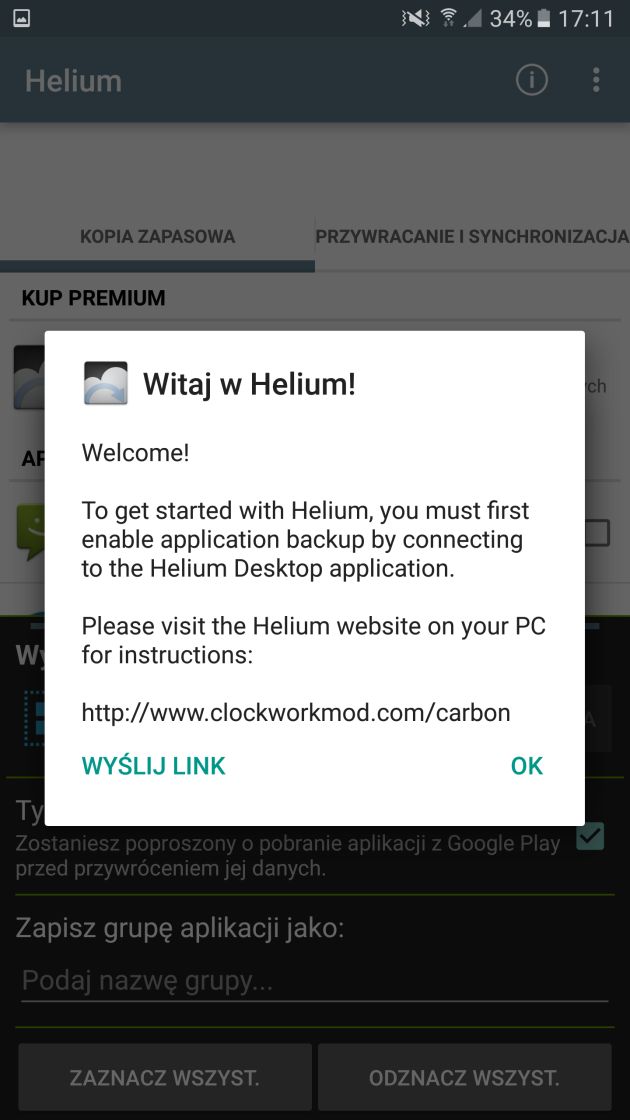
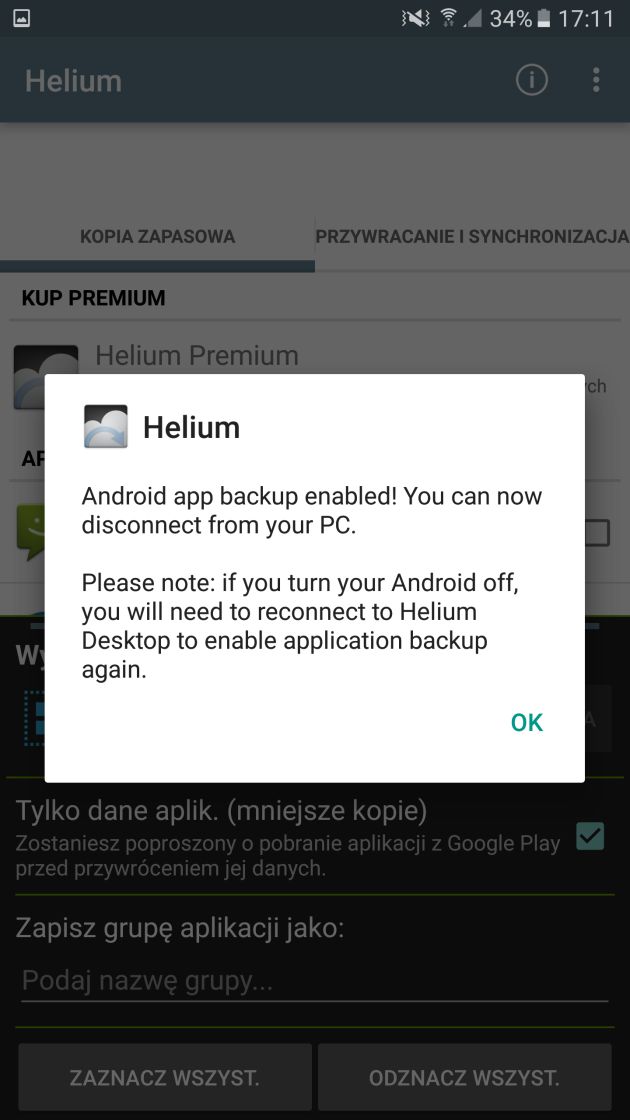
Helium You must be activated by connecting your smartphone to your computer.

Takie window should show up on your computer after a successful activation.
There are times when Helium PC does not detect your smartphone. They are rare, however, prevent the backup. The reasons for this may be several. Here are the most popular of them and how to fix them:
Reason: There are no drivers installed
How do I remove it?: Just look USB drivers on the Internet by searching your model smartphone, and add to that the phrase “USB drivers”. Finding appropriate drivers should not be a big hassle. Many manufacturers place them on their sides in the software and technical support. You can also install the universal drivers ADB, which should do the trick (download here) .
Reason: No enabled debugging USB
How do I remove it?: You must enter the options for programisów and enable USB debugging. Default options for developers are hidden. To enable it, go to Settings, then go to the information on your phone and click a few times in the version number, until a message appears that they have been unlocked.
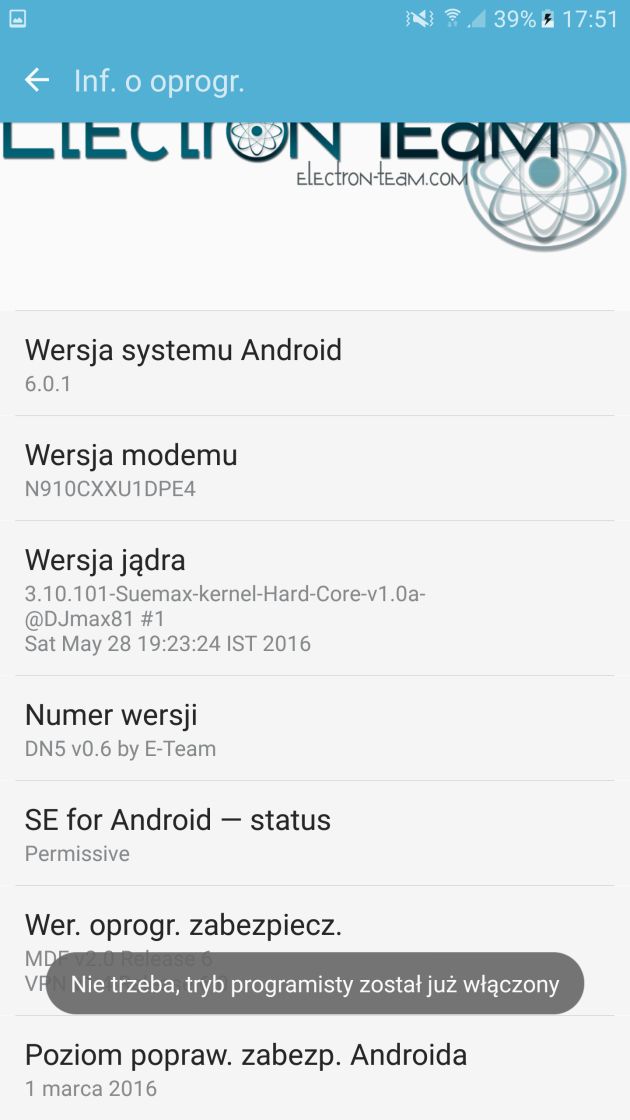
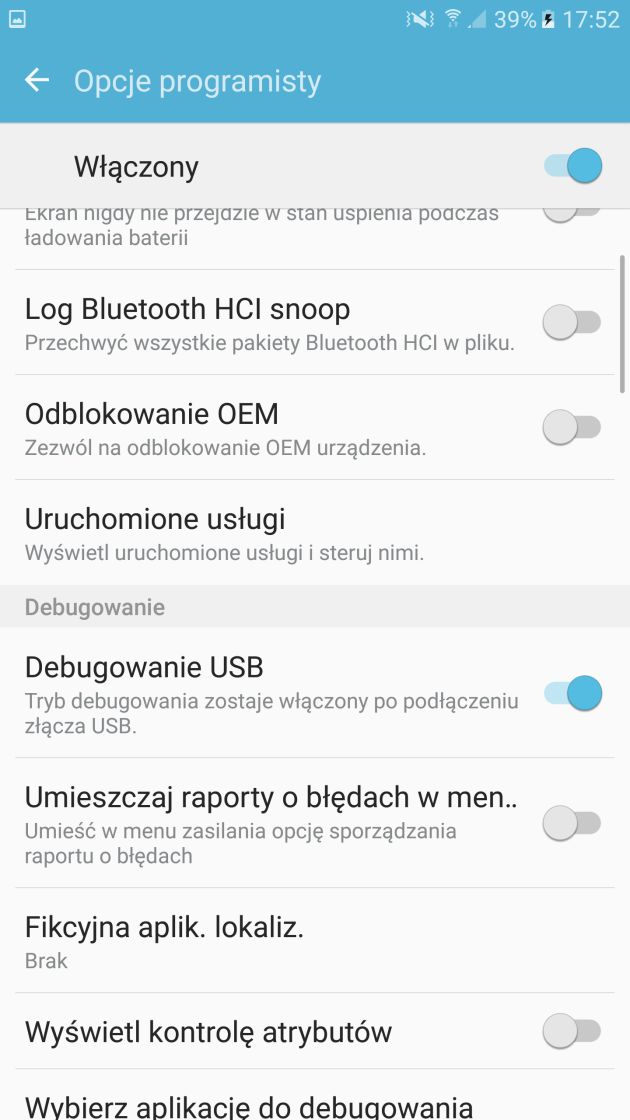
Aby unlock options developer must click several times on the box “version number”
Reason: USB connection mode charging
How to remove it ?: Normally Android smartphone when connected to a computer pops up a window in which we define the mode in which the connection you want to work. To properly smartphone can exchange files with your computer, use the connection MTP or PTP. If the list does not appear immediately when connected to a computer, we can find it in the menu pop-up notification from the top bar.
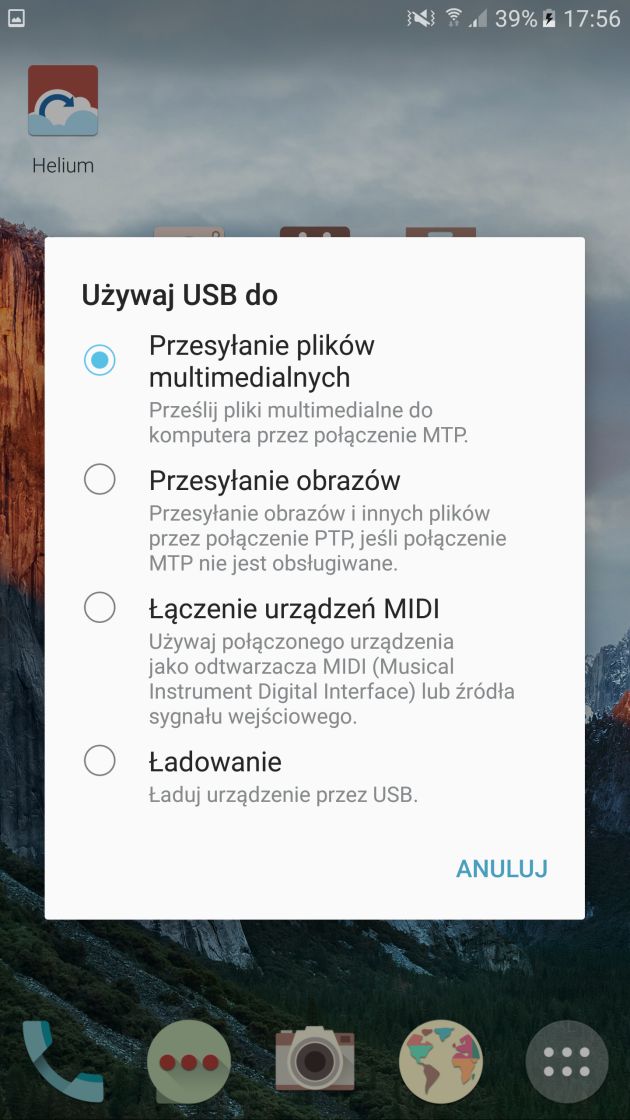
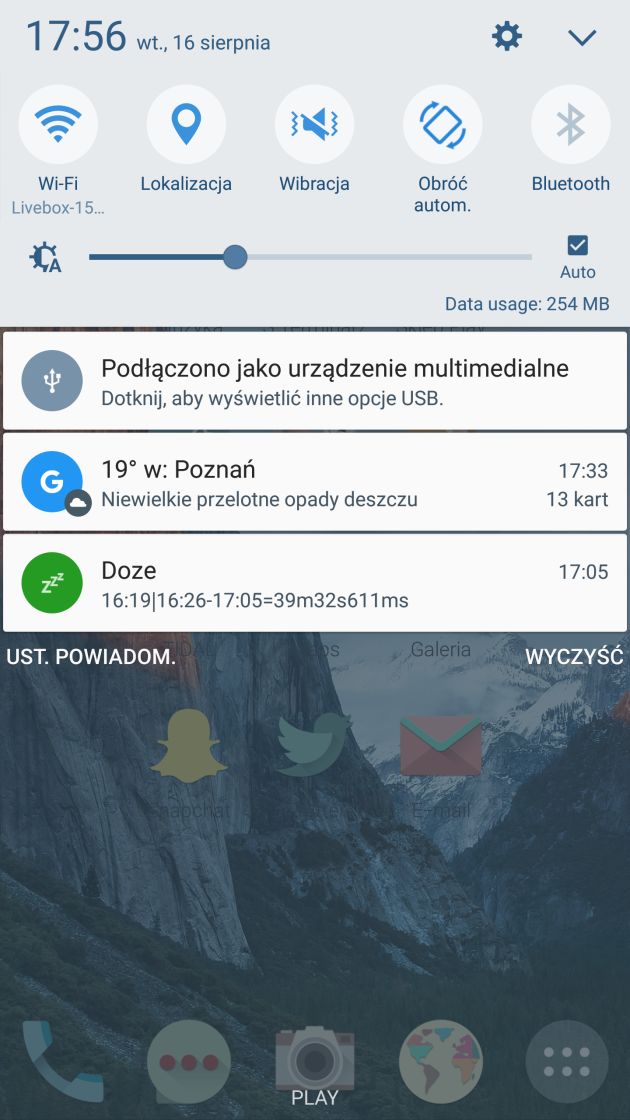
Menu USB connection can be found in the list of notifications lowered from the top of the screen.
What’s next?
Once you activate the two smartphones, you can disconnect it from your computer. The Helium application on your smartphone, select the “Backup” and select what data you want to copy.
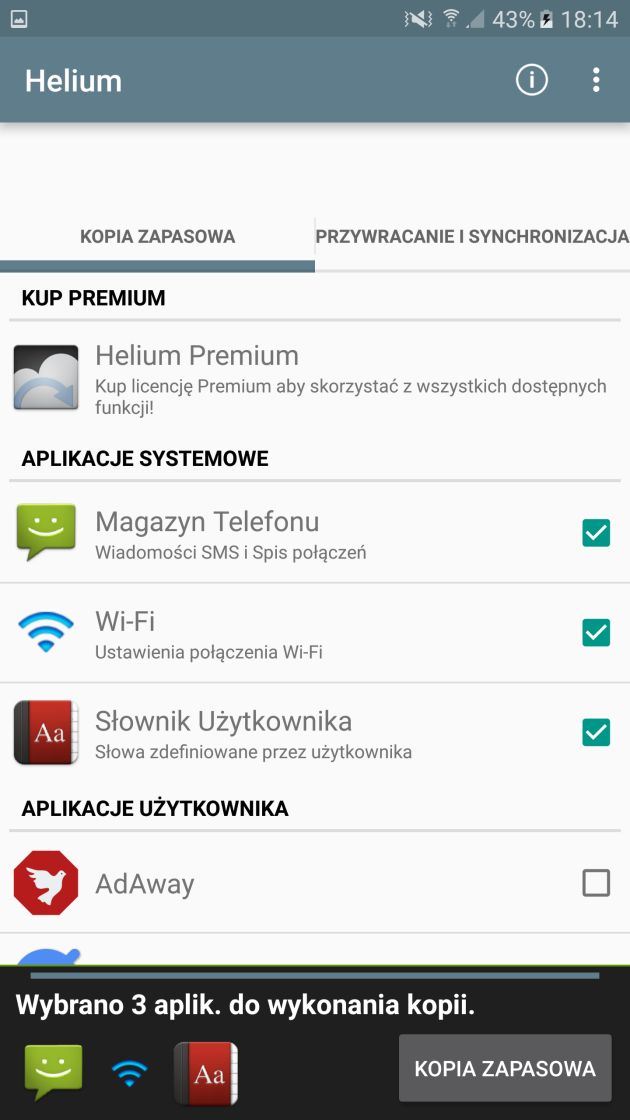
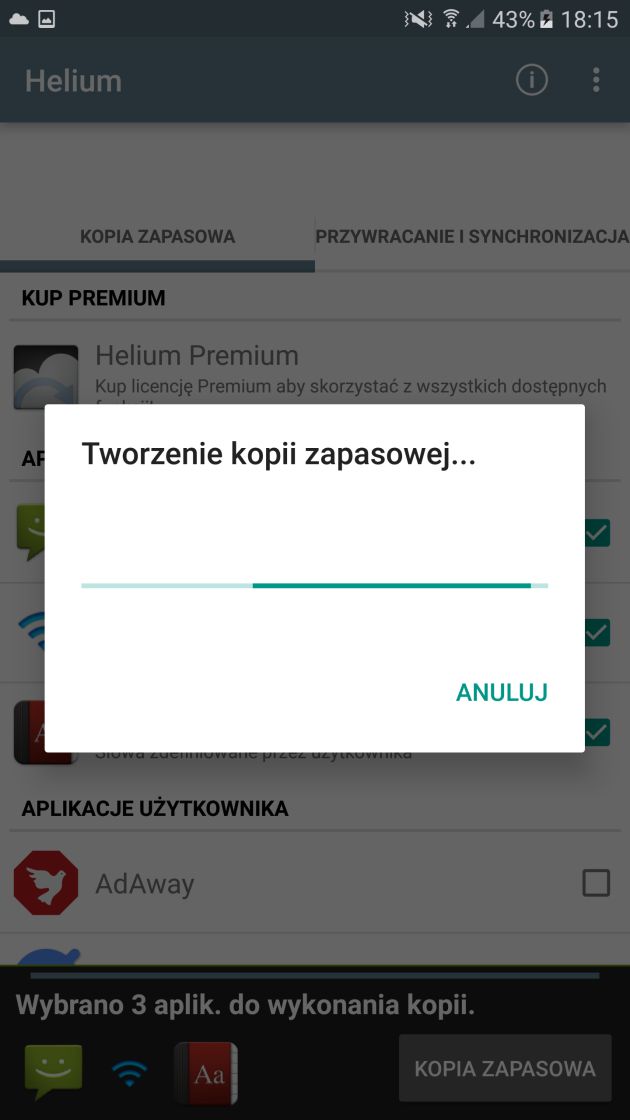
Tworzenie backup Helium is simple and intuitive.
The choices are:
- magazine phone – text messages and call register
- setting Wi-Fi and password to the network
- User Dictionary – that is defined by our words that make auto-correction of the text
- The third-party application data – saved games, settings, applications, other personalized data, etc.
When all types of data to be copied, click on the button at the bottom of the screen with the word “backup”. Then choose whether you want to create it in the device memory or sent to a network drive.
When creating her is complete, you can restore the data on our new smartphone. It can be done in two different ways, depending on whether the previous step, we chose the option to create a copy of the internal memory of the device or in the cloud.
Method 1: Restore from a network drive
this is the most convenient method – requires only an Internet connection. If you back on your old phone, open Helium on the new smartphone, go to the “Restore and Synchronization” and select “Google Drive”. After a moment, you should display a list of backups that are on the disk. We choose which ones you want to restore and click on the button at the bottom of the “Restore”. After a while, all data should be on your new smartphone.
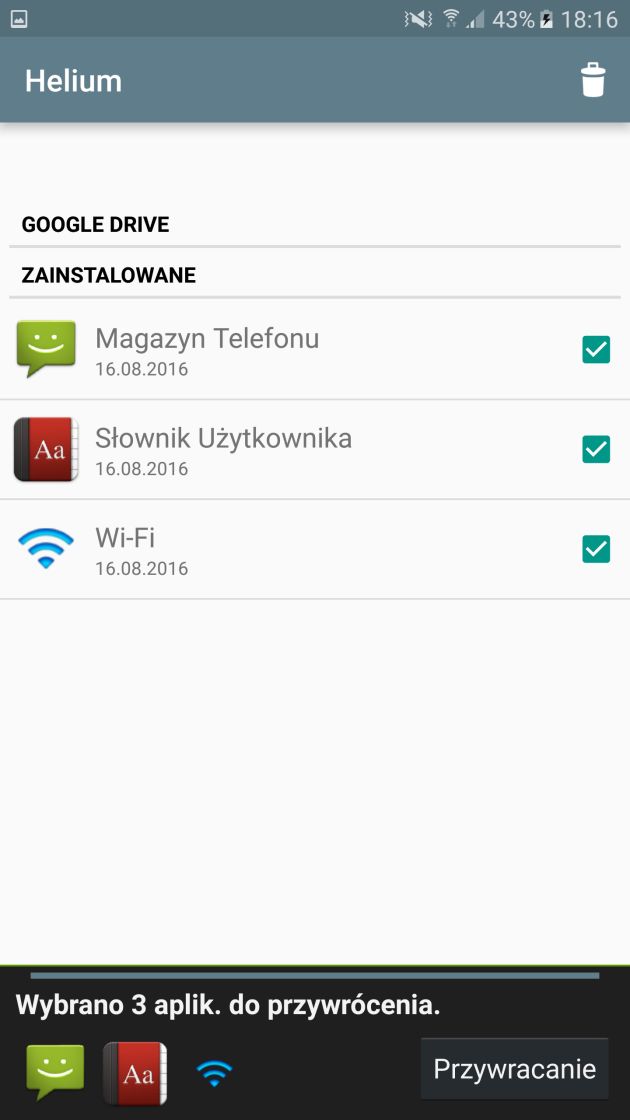
Method 2: Move the copy of the memory of the old device to the new
The operation is simple, but takes a little more time than option from the “cloud”. After the backup copy must be using a computer to the memory of the other smartphone. To do this you need a phone to find the folder “carbon” and copy it to a new device. It is important that the copying was not he in any other folder, but directly in the root directory of the internal memory. After copying the files, go to applications Helium, go to the “Restore and Synchronization” and click on the “internal memory”. Further actions run the same as in Method 1.
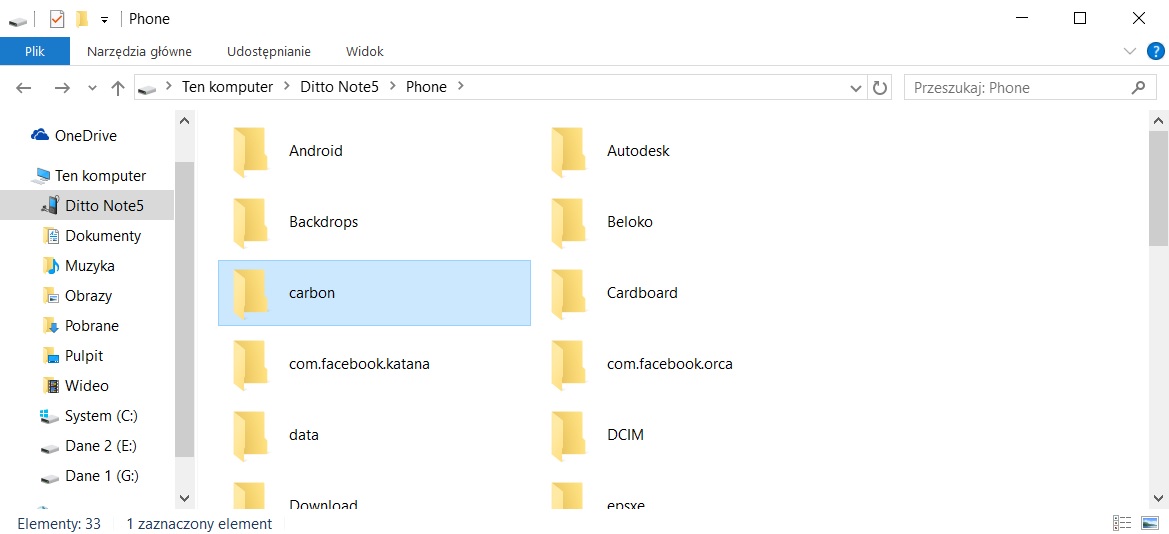
Przy copy the folder “carbon” remember to put it in the root directory of the memory!
4. SMS Backup & amp; Restore – when we fail Helium
Helium is an application highly compatible and in practice rarely there are any problems with restoring a backup to another device. Sometimes, but there are sad exceptions when errors occur while copying the call history and SMS messages. They occur mainly when moving data between your smartphone and Sony device from another manufacturer. These errors typically stem from differences between how the applications of individual producers store data indicating the phone call logs and SMS.
If we are caught this problem should take advantage of the free application SMS Backup & amp; Restore. This minimalist application allows you to copy the text messages and call history from almost one hundred percent efficiency. I tested it on different ways of moving data between smartphones from Samsung, Lenovo, Sony and LG, and in any case perfectly fulfill its task.
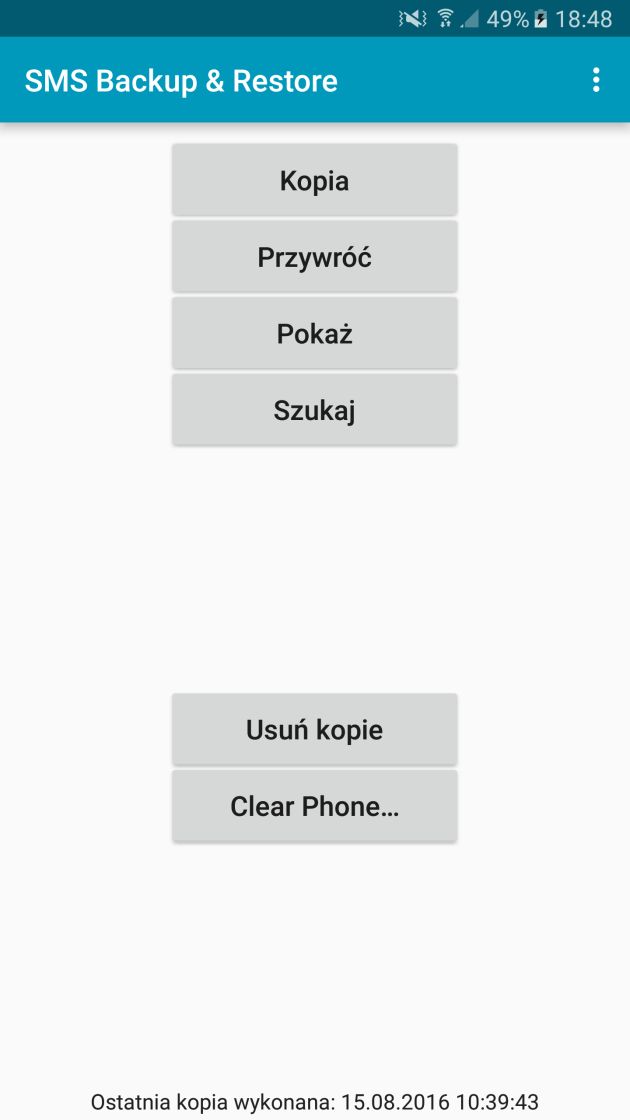
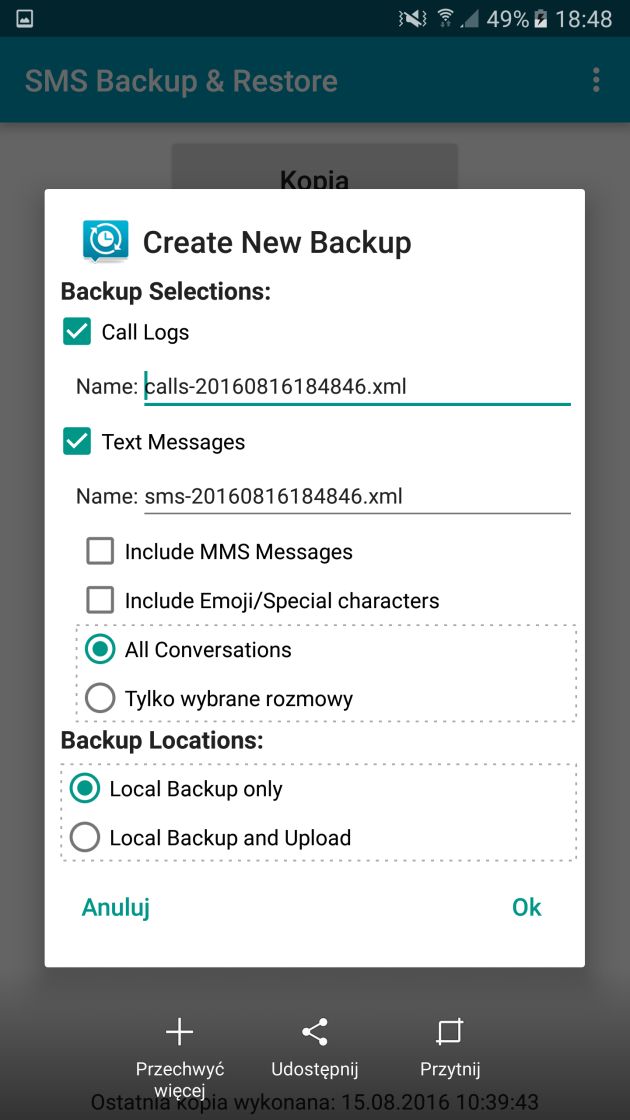
SMS Backup & amp; Restore it is a minimalist application, but its compatibility stands at almost 100%.
To perform a full backup should run the application, select “copy”, select “Call Logs”, “Text Messages”, “All Conversations “and” Include MMS Messages “. Made a copy can be stored on the device, and send e-mail or upload to a network drive eg. Google Drive.
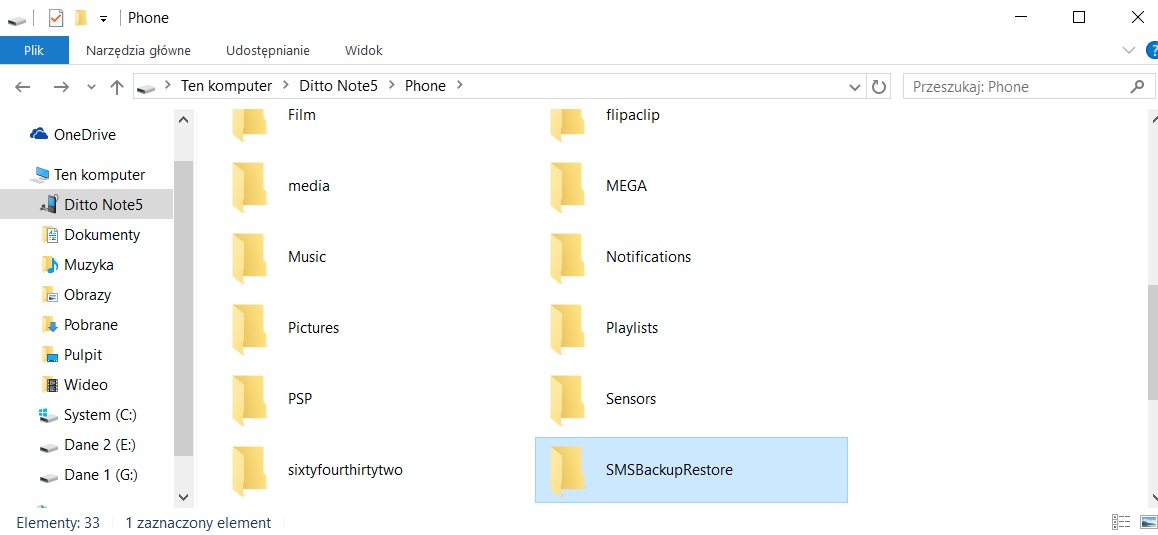
To restore the data on the new smartphone is easiest to copy the folder SMSBackupRestore memory of the old phone to the new one. After this operation just in the application, select “Reset” and select the copy made earlier. Sorry, but unlike Helium, SMS Backup & amp; Restore does not have the advanced use Google Drive, so the option to restore data from the cloud is more time consuming than the traditional transfer of data using a computer. It is important to confirm the SMS Backup & amp; Restore default application that supports SMS, if you just ask for it.
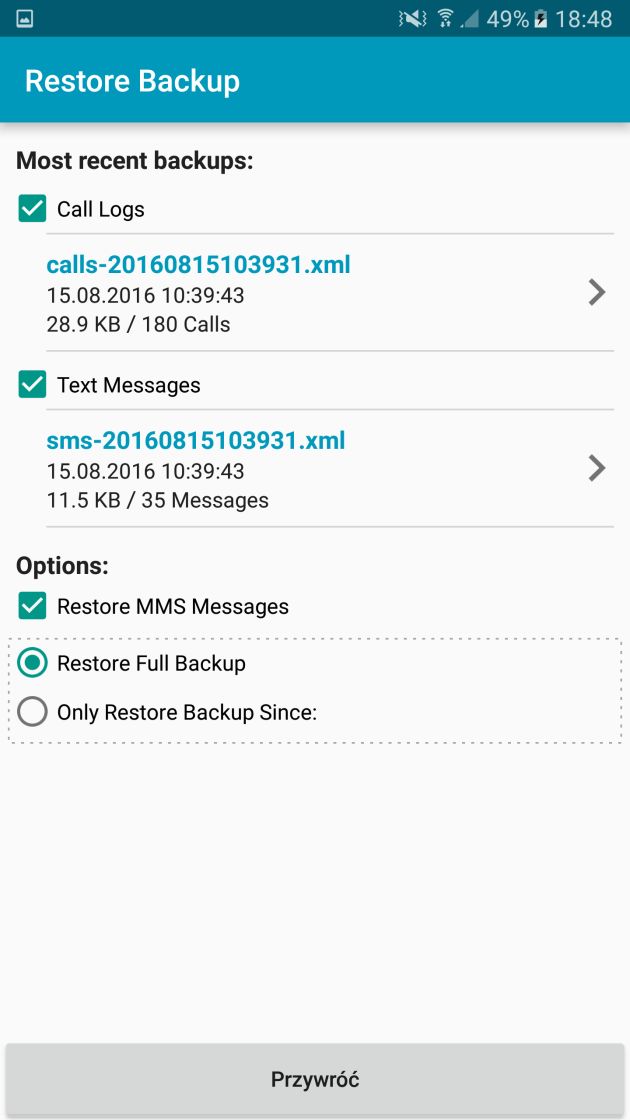
Summary
In writing this guide, I tried to get at all stages so that it can be as simple as possible without the need for root privileges to restore all of the most needed data from the old to the new smartphone. I drew a special attention to the fact that the above-described methods work on as many devices. If, however, you will find an even simpler way to transfer all the data without root write about it in the comment.
No comments:
Post a Comment